Anda bisa
menganimasikan teks, Gambar, bentuk, tabel, Grafik SmartArt, dan objek
lain dalam presentasi PowerPoint Anda untuk memberi mereka efek visual,
termasuk pintu masuk, keluar, perubahan ukuran atau warna, dan bahkan
gerakan. Menyusun presentasi slide yang menganimasikan poin bullet atau
bahkan produksi.
Animasi merupakan cara yang hebat untuk memberi penekanan
titik, mengontrol aliran informasi, dan meningkatkan penampil bunga.
Anda bisa menerapkan efek animasi pada slide individual, master slide,
atau tata letak slide kustom.
4:05
(Di PowerPoint, animasi yang tidak sama seperti transisi. Transisi menganimasikan cara satu slide perubahan berikutnya. Untuk menambahkan transisi, lihat menambah, mengubah, atau menghapus transisi antar slide.)
Menambahkan animasi ke objek
-
Pilih objek yang ingin Anda animasikan.
"Objek" dalam konteks ini adalah sesuatu pada slide, seperti gambar, bagan, atau kotak teks. Gagang pengatur ukuran muncul di sekitar objek saat Anda memilih pada slide. (Untuk tujuan animasi, paragraf dalam kotak teks itu juga objek, tapi tidak akan bisa memiliki gagang pengatur ukuran saat Anda memilih; sebagai gantinya kotak seluruh teks memiliki gagang pengatur ukuran.)
-
Pada tab animasi di pita, dalam grup animasi , klik tombol
 lainnya, dan lalu pilih efek animasi yang Anda inginkan.
lainnya, dan lalu pilih efek animasi yang Anda inginkan.
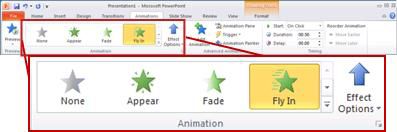
-
Jika Anda tidak melihat masuk, keluar, penekanan,
atau animasi jalur gerakan yang mempengaruhi yang Anda inginkan, klik Efek masuk lainnya, Lebih efek tekanan, Lebih keluar dari efek, atau Jalur gerakan lainnya.
-
Beberapa efek masuk dan keluar (seperti Balik,
Jatuh, dan Cambuk) dan beberapa efek tekanan (seperti Kuas Warna dan
Gelombang) tersedia hanya untuk objek yang berisi teks. Jika Anda ingin
menerapkan efek animasi yang tidak tersedia karena alasan ini, coba
menambahkan ruang di dalam objek Anda.
-
Setelah Anda telah Terapkan animasi ke objek atau
teks, item animasi berlabel pada slide dengan tag bernomor non-cetak,
ditampilkan di dekat teks atau objek. Tag hanya muncul dalam tampilan
Normal ketika tab animasi dipilih atau panel tugas animasi terlihat.
-
Jika Anda tidak melihat masuk, keluar, penekanan,
atau animasi jalur gerakan yang mempengaruhi yang Anda inginkan, klik Efek masuk lainnya, Lebih efek tekanan, Lebih keluar dari efek, atau Jalur gerakan lainnya.
Mengubah kecepatan efek animasi
Kecepatan efek ditentukan oleh pengaturan durasi .-
Pada slide, pilih efek animasi yang ingin Anda ubah.
-
Pada tab animasi , di bawah opsi pengaturan waktu , di kotak durasi , masukkan jumlah detik yang Anda inginkan untuk terakhir efek animasi.
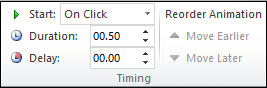 (Maksimum: terakhir. Minimum:.01 detik. Anda bisa
mengetikkan durasi atau gunakan atas atau bawah panah untuk memilih
nilai penambahan standar.)
(Maksimum: terakhir. Minimum:.01 detik. Anda bisa
mengetikkan durasi atau gunakan atas atau bawah panah untuk memilih
nilai penambahan standar.)
Mengubah cara memulai efek animasi
-
Pada slide, pilih efek animasi yang ingin Anda ubah.
-
Pada tab animasi , di bawah opsi pengaturan waktu , buka daftar mulai , dan pilih salah satu dari tiga opsi yang diuraikan di bawah ini:
Untuk memulai efek animasi Pilih Saat Anda mengklik slide Saat diklik Pada saat yang sama dengan efek animasi yang sebelumnya dalam daftar. (Satu klik memulai dua atau beberapa efek animasi pada saat yang sama.) Dengan sebelumnya Segera setelah efek animasi sebelumnya di daftar selesai diputar. (Tidak ada klik tambahan diperlukan untuk membuat efek animasi ini memulai.) Setelah sebelumnya 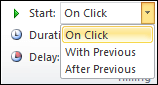
Mengatur waktu antara efek animasi
Opsi penundaan menentukan berapa banyak waktu elapses sebelum memulai efek animasi tertentu — baik setelah Anda mengklik atau setelah efek animasi sebelumnya diakhiri.Mengubah urutan efek animasi pada slide
Untuk mengurutkan sekumpulan animasi pada slide:-
Membuka panel animasi: pada tab animasi , di grup Animasi tingkat lanjut , pilih Panel animasi.
-
Di panel animasi, pilih efek animasi yang ingin Anda ubah urutannya.
-
Pada tab animasi di pita, dalam grup pengaturan waktu , di bawah Urutkan ulang animasi Pilih salah satu opsi ini:
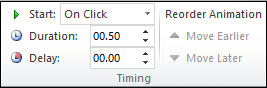
-
Pilih Pindahkan lebih lama untuk memindahkan efek ke atas satu tempat dalam urutan animasi.
-
Pilih Pindahkan lebih baru untuk memindahkan efek ke bawah satu tempat dalam urutan animasi.
-
Pilih Pindahkan lebih lama untuk memindahkan efek ke atas satu tempat dalam urutan animasi.
Menghapus efek animasi
Saat Anda menganimasikan objek (seperti poin bullet atau gambar), angka kecil muncul tepat di sebelah kiri objek tersebut. Angka ini menunjukkan adanya efek animasi dan tempatnya dalam urutan animasi pada slide saat ini.Untuk menghapus animasi
-
Pilih angka animasi yang ingin Anda hapus.
-
Tekan tombol Delete di keyboard Anda.
Menerapkan beberapa efek animasi pada satu objek
-
Pilih teks atau objek yang ingin Anda tambahkan beberapa animasi.
-
Pada tab Animasi, di grup Animasi Tingkat Lanjut, klik Tambahkan Animasi.
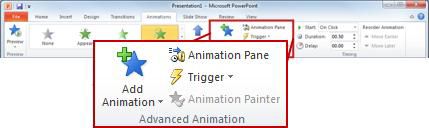
Menampilkan daftar animasi saat ini pada slide
Anda bisa menampilkan daftar semua animasi pada slide di Panel animasi. Panel animasi memperlihatkan informasi penting tentang efek animasi, seperti tipe efek, urutan beberapa efek hubungannya satu sama lain, nama objek yang terpengaruh, dan durasi efek.Untuk membuka panel tugas animasi, pada tab animasi , di grup Animasi tingkat lanjut , klik Panel animasi.
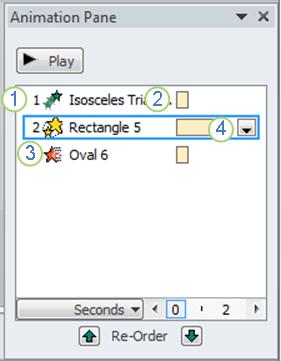 1. di panel tugas, angka menunjukkan urutan di mana efek
animasi diputar. Angka dalam panel tugas sesuai dengan non-cetak
bernomor tag yang ditampilkan di slide.
1. di panel tugas, angka menunjukkan urutan di mana efek
animasi diputar. Angka dalam panel tugas sesuai dengan non-cetak
bernomor tag yang ditampilkan di slide.2. garis waktu menunjukkan durasi efek.
3. ikon yang menunjukkan tipe efek animasi. Dalam contoh ini, itu efek keluar .
4. memilih item di daftar untuk melihat ikon menu (bawah panah), dan lalu klik ikon untuk menyingkapkan menu.
Catatan:
-
Efek muncul di panel tugas animasi dalam urutan yang Anda tambahkan mereka.
-
Anda juga bisa menampilkan ikon yang menunjukkan
waktu efek animasi hubungannya acara lain pada slide. Untuk melihat ikon
pengaturan waktu mulai untuk semua animasi, klik ikon menu di samping
efek animasi dan pilih Sembunyikan tingkat lanjut garis waktu.
-
Ada beberapa tipe ikon yang menunjukkan waktu efek animasi. Pilihan meliputi yang berikut ini:
-
Memulai di klik (ikon mouse, diperlihatkan di sini): animasi dimulai saat Anda mengklik mouse.
-
Mulai dengan sebelumnya
(tidak ada ikon): efek animasi diputar pada saat yang sama dengan efek
sebelumnya di daftar. Pengaturan ini menggabungkan beberapa efek pada
saat yang sama.
-
Mulai setelah sebelumnya (jam ikon): efek animasi dimulai segera setelah efek sebelumnya di daftar selesai diputar.
-
Memulai di klik (ikon mouse, diperlihatkan di sini): animasi dimulai saat Anda mengklik mouse.
Atur opsi efek, pengaturan waktu, atau urutan animasi
-
Untuk mengatur opsi efek animasi, pada tab animasi , di grup animasi , klik panah di sebelah kanan Opsi efek dan klik opsi yang Anda inginkan.
-
Anda bisa menentukan mulai, durasi atau penundaan waktu untuk animasi pada tab animasi .
-
Untuk menyetel pengaturan waktu mulai untuk animasi, di grup pengaturan waktu , klik panah di sebelah kanan menu mulai dan pilih pengaturan waktu yang Anda inginkan.
-
Untuk mengatur durasi berapa lama animasi akan dijalankan, dalam grup pengaturan waktu , masukkan jumlah detik yang Anda inginkan di kotak durasi .
-
Untuk mengatur penundaan sebelum animasi dimulai, di grup pengaturan waktu , masukkan jumlah detik yang Anda inginkan dalam kotak tunda .
-
Untuk menyetel pengaturan waktu mulai untuk animasi, di grup pengaturan waktu , klik panah di sebelah kanan menu mulai dan pilih pengaturan waktu yang Anda inginkan.
-
Untuk mengubah urutan animasi di daftar, di panel tugasanimasi , pilih animasi yang ingin Anda ubah urutannya, dan pada tab animasi , di grup pengaturan waktu , di bawah Urutkan ulang animasi, baik pilih Pindahkan lebih lama untuk membuat animasi terjadi sebelum animasi lain di daftar atau pilih Pindahkan lebih baru untuk membuat animasi yang terjadi setelah animasi lain dalam daftar.
Menguji efek animasi Anda
Setelah Anda menambahkan satu atau beberapa efek animasi, untuk memvalidasi bahwa mereka bekerja, lakukan hal berikut:-
Pada tab animasi , di grup pratinjau , klik pratinjau.

Lebih lanjut tentang teks dan objek yang beranimasi
Ada empat tipe efek animasi yang berbeda:-
Efek Masuk membuat sebuah objek pelan-pelan menjadi fokus, terbang ke slide dari tepi, atau muncul ke pandangan dengan melompat.
-
Efek Keluar termasuk membuat objek terbang keluar dari slide, menghilang dari pandangan, atau melingkar keluar di slide.
-
Efek Tekanan membuat objek menciut atau bertumbuh, berubah warna, atau memutar pada porosnya.
-
Anda bisa menggunakan Jalur Gerakan
untuk membuat objek bergerak naik atau turun, ke kiri atau kanan, atau
dalam pola bintang atau melingkar (di antara efek lainnya). Anda juga
bisa menggambar jalur gerakan Anda sendiri.
Galeri efek animasi pada tab Animasi hanya memperlihatkan efek yang paling populer. Dapatkan lebih banyak lagi kemungkinan lainnya dengan mengklik Tambahkan Animasi, gulir ke bawah, dan klik Efek Masuk Lainnya, Efek Tekanan Lainnya, Efek Keluar Lainnya, atau Jalur Gerakan Lainnya.
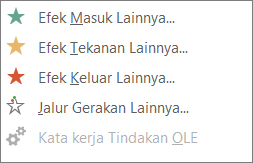
Catatan: Penafian Terjemahan Mesin:
Artikel ini telah diterjemahan oleh sistem komputer tanpa campur tangan
manusia. Microsoft menawarkan terjemahan mesin ini untuk membantu
pengguna yang bukan penutur bahasa Inggris agar dapat menikmati konten
tentang produk, layanan, dan teknologi Microsoft. Karena artikel ini
diterjemahkan oleh mesin, mungkin akan terdapat kesalahan kosa kata,
sintaksis, atau tata bahasa.









0 comments:
Post a Comment