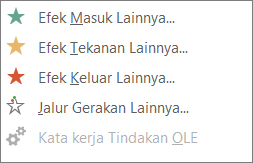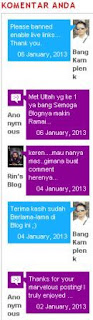This is default featured post 1 title
Go to Blogger edit html and find these sentences.Now replace these sentences with your own descriptions.This theme is Bloggerized by Lasantha Bandara - Premiumbloggertemplates.com.
This is default featured post 2 title
Go to Blogger edit html and find these sentences.Now replace these sentences with your own descriptions.This theme is Bloggerized by Lasantha Bandara - Premiumbloggertemplates.com.
This is default featured post 3 title
Go to Blogger edit html and find these sentences.Now replace these sentences with your own descriptions.This theme is Bloggerized by Lasantha Bandara - Premiumbloggertemplates.com.
This is default featured post 4 title
Go to Blogger edit html and find these sentences.Now replace these sentences with your own descriptions.This theme is Bloggerized by Lasantha Bandara - Premiumbloggertemplates.com.
This is default featured post 5 title
Go to Blogger edit html and find these sentences.Now replace these sentences with your own descriptions.This theme is Bloggerized by Lasantha Bandara - Premiumbloggertemplates.com.
Friday, 13 October 2017
Cara Buat Daftar Isi
Cara Memasang Facebook Like Badge
cara membuat hak cipta blogger
Membuat Efek Marque ( teks berjalan )
<marquee bgcolor="#FFB6C1" loop="10">Text Berjalan</marquee>
<marquee behavior="alternate" bgcolor="#FFB6C1" scrollamount="5" loop="10">Kiri Kanan</marquee>
<marquee behavior="scroll" direction="right" bgcolor="#E6E6FA" scrollamount="5" loop="15">Text Berjalan kekanan</marquee>
<marquee behavior="scroll" direction="down" bgcolor="#00da000" loop="-2">Text Berjalan Turun.<br/>Selamat Datang,<br/> Semoga Menyenangkan.</marquee>
Untuk text berjalan naik, ganti kata 'down' menjadi 'up'.
Membuat Slider Carousel Otomatis Berdasarkan Label
Cara Buat Tulisan Berjalan / Effect Marquee di Blog
cara memasang fan page melayang di blogspot
cara memasang monotize pada dasbor blog
Membuat Judul Blog Berada di Tengah
Judul Blog atau blog title berada di bagian header di sebelah kiri. Posisi Judul blog yang berada di sebelah kiri sebenarnya tidak mengurangi keindahan tampilan blog kita. Akan tetapi, tidak sedikit dari rekan-rekan sesama blogger yang ingin mengganti posisi judul blog mereka yang berada di sebelah kiri menjadi posisi center atau tengah. Oleh sebab itu, saya pun berinisiatif untuk membuat postingan tentang Cara membuat judul blog berada di tengah. Teknik yang akan saya berikan untuk menetengahkan judul blog ini saya dapatkan dari Forum Blogger. Teknik ini pernah saya coba sendiri, dan alhamdulillah berhasil. Semoga teknik ini juga berhasil diterapkan atau diimplementasikan di blog sobat blogger.
Cara Membuat Menu Tab Multi Widget Di Blog
Membuat Recent Commen Windows 8 pada Blog
|
|
|
Windows 8
|
Tips cara membuat album foto pada blogspot
Cara Membuat Artikel Terkait Di Blog Dengan Scroll
. Artikel terkait adalah postingan blog yang terkait dengan postingan yang sedang dibaca atau dikunjungi, artikel terkait yang juga biasa dikenal dengan related post untuk bahasa luasnya didunia. Banyak sekali jenis dan modelnya dari artikel terkait untuk blog, mulai dari artikel terkait dengan thumbnail (gambar/photo) sampai dengan artikel terkait yang hanya judulnya saja.
Kali ini saya akan share untuk sobat mengenai trik Cara Membuat Artikel Terkait Di Blog Dengan Scroll, dengan artian artikel terkait yang akan diterapkan pada blog ini memiliki tampilan hanya judulnya saja dengan fungsi scroll dan memperlihatkan artikel terkait dari beberapa label/kategori secara bersamaan beserta list daftar artikel masing-masing label/kategori. Agar sobat tidak penasaran lagi tentang penampakannya seperti apa, sobat bisa melihat contohnya pada blog ini atau screenshot dibawah ini.
cara mengubah judul blog menjadi keren
- Login dulu blog anda
- Kemudian pilih Rancangan
- Pada menu tab dibawahnya pilih edit HTML
- Jangan lupa centang dulu pada Expand Template Widget
cara mudah membuat ornament di photo shope + video
auto select
auto-select adalah sebuah fitur di photo shope
membuat efek mirror pada foto

efek cahaya matahari dan efek cahaya lensa dengan photo shope
mendesain logo bergaya grunge dengan photo shope
car menghilangkan / mengganti backgroun foto dengan photo shope
car mudah membuat karikatur dari foto dengan photo shope
berikut langkah-langkah cara intalasi progam photo shope CS5;
cara membuat style tetesan air
cara membuat efek tulisan air di photo shope
cara menggunakan pen tool pada photo shope
cara membuat teks efek kaca transparan di photo shope
cara edit foto seperti foto studio dengan photo shope
cara export file di corel draw
cara membuat desain stempel di corel draw X4
keyboard shortcut keys in corel draw X6
Menu and Menu Commands
| File | |
| New | Ctrl + N |
| Open | Ctrl + O |
| Save | Ctrl + S |
| Save As | Ctrl + Shift + S |
| Import | Ctrl + I |
| Export | Ctrl + E |
| Ctrl + P | |
| Exit | Alt + F4 |
car menggunakan shortcut keys di corel draw
Berikut adalah beberapa yang paling berguna Anda mungkin perlu:
Jika Anda ingin menyelaraskan objek ke salah satu sisi, pusat, dll pergi ke Arrange> Align and Distribute> (Rata Kiri / Kanan / Atas / Bawah / Pusat melintang / Pusat Vertikal / Pusat ke Halaman), atau tekan L, R, T, B, E, C, P masing-masing:
pada corel draw fungsi dari masing-masing tool
membuat animasi 3D dengan corel draw
menggambar wajah menjadi kartun
Tutorial Membuat vector ini dperuntukkan khususnya untuk teman-teman di INDOCCOM (Komunitas Pengguna CorelDRAW Indonsia), atau siapa saja yang ingin belajar membuat vector.
1. Langkah Awal
1.1 Buka CorelDraw, kemudian pada Layer 1 ubah namanya menjadi Image
efek vintage atau klasik pada foto dengan corel draw
Efek Vintage atau efek Jadul bila digunakan dengan tepat akan memberikan kesan nostalgia, antik, dan unik. Kesan vintage dapat diterapkan dalam berbagai macam elemen grafis seperti huruf, gambar atau foto, layout, dll. Pada tutorial CorelDRAW kali ini kita akan mencoba mengubah foto biasa menjadi foto berkesan kuno. Tutorial ini tidak membutuhkan tehnik yang nylimet dan cukup sederhana untuk diikuti.
car overlay sebuah tekstur di corel draw
membuat shortcut di corel draw
cara membuat efek awan
tips dan trik power point : tutorial membuat film strip dengan kreasi shapes
Apa saja kegunaan film strip pada slide presentasi?
Film strip pada powerpoint dapat Anda gunakan untuk menggambarkan atau menampilkan daftar peristiwa dalam urutan kronologis. Menjelaskan sebuah proses, langkah-langkah atau urutan sebuah persitiwa dari waktu ke waktu.
Bagaimana cara membuatnya? Silakan Anda simak langkah-langkahnya dalam tutorial berikut:
microsoft power point 2013
memisahkan kumpulan teks ke dalam 2 slide
Isi slide presentasi PowerPoint yang berupa kumpulan teks biasanya ditempatkan di placeholder dalam bentuk daftar. Dan apabila teks yang diketikkan melebihi ukuran placeholder, maka PowerPoint otomatis akan memperkecil ukuran font dan jarak baris agar placeholder bisa memuat kumpulan teks tersebut.

Kadang ada juga ditemukan isi slide yang memanjang ke bawah melebihi ukuran placeholder, sehingga tidak akan muncul saat slide show.
membuat efek kontras pada gambar presentasi
1. Masukkan gambar/ image kedalam halaman slide. Pilih image yang memiliki resolusi yang cukup tinggi dan temanya sesuai dengan topik presentasi. Anda dapat mencari gambar lainnya dalam 10 website penyedia gambar gratis ini.
2. Inilah trik sederhananya. Copy image tersebut dan paste tepat diatasnya. Kemudian rapihkan posisinya. Sekarang ada dua image bertumpuk dalam slide Anda dengan ukuran dan posisi yang sama persis.
membuat video slideshow dari foto dengan musik hanya dalam 5 menit
cara membuat presentasi yang menarik dengan efek gradasi + 6 teknik terbaru
 Beberapa waktu yang lalu salah satu alumni program private Slide Design Mastery bertanya tentang tentang cara membuat presentasi yang menarik dengan efek gradasi, karena lama tidak praktik sehingga lupa.
Beberapa waktu yang lalu salah satu alumni program private Slide Design Mastery bertanya tentang tentang cara membuat presentasi yang menarik dengan efek gradasi, karena lama tidak praktik sehingga lupa.Optimasi Gambar
- Bingung meletakan text karena tidak ada ruang kosong pada gambar
- Ukuran yang terlalu kecil jika diperbesar gambar pecah/ tidak jelas
- Bentuk gambar yang tidak sesuai, butuhnya horisontal tapi dapatnya vertikal
1. Teknik Gradasi
Before |
after |



2. Teknik Transparan
Tombol menarik dengan power point pada media presentasi
Pada Software power point sebenarnya sudah disediakan tombol yang sudah siap kita pakai, tetapi sering kali kita kepingin beda, mungkin hanya ingin sekedar berbeda atau ingin biar menjadi lebh menarik.
Untuk membuat tombol yang berbeda dan menarik tentunya diperlukan sedikit utak atik masalah degradasi warna yang gunanya untuk memberi kesan 3 dimensi.
membuat timeline 3D
cara membuat efek animasi bola salju pada slide presentasi tanpa henti
 Aplikasi Office, Microsoft PowerPoint punya segudang fitur, dimana salah satunya adalah Animations (membuat animasi). Tentu saja fungsinya untuk menambah daya tarik agar penampilan presentasinya lebih berkesan & terlihat menarik. Untuk mengaksesnya silahkan klik menu Add Animation.
Melalui fitur ini, pengguna bisa mengolah efek animasi objek, teks, apa
saja, sehingga saat ditampilkan dalam slide presentasi bisa dibiarkan
terus berjalan dinamis tanpa henti.
Aplikasi Office, Microsoft PowerPoint punya segudang fitur, dimana salah satunya adalah Animations (membuat animasi). Tentu saja fungsinya untuk menambah daya tarik agar penampilan presentasinya lebih berkesan & terlihat menarik. Untuk mengaksesnya silahkan klik menu Add Animation.
Melalui fitur ini, pengguna bisa mengolah efek animasi objek, teks, apa
saja, sehingga saat ditampilkan dalam slide presentasi bisa dibiarkan
terus berjalan dinamis tanpa henti. cara mengubah presentasi power point menjadi video, mudah dan cepat
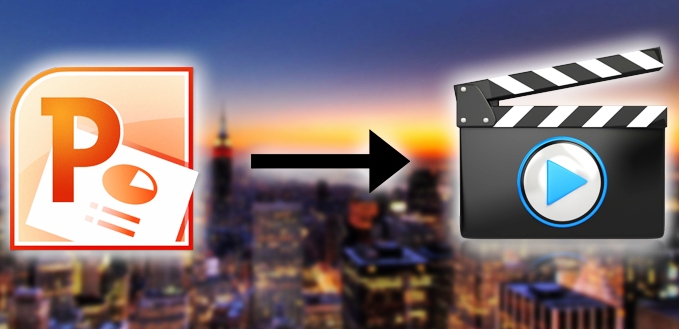
mengkonversi power point 2007 untuk video
o PowerPoint 2007 adalah versi terakhir yang tidak memiliki fungsi menyimpan video. Tapi karena masih banyak digunakan di seluruh dunia, sejumlah besar orang perlu mengkonversi PowerPoint 2007 ke video. Sekarang PPT2Video Pro menyediakan solusi sempurna untuk mengkonversi PowerPoint 2007 ke format video termasuk AVI, WMV, FLV, lengkap dengan efek PowerPoint asli. Di sini kita akan melihat bagaimana untuk mengkonversi PowerPoint 2007 untuk Video dengan perangkat lunak ini.
menambahkan cacatan
- Untuk menyisipkan catatan singkat: Pada tampilan Normal, klik pada kotak Catatan di bagian bawah layar Anda dan ketik teks Anda.
membuat menu navigasi power point
cara membuat hyperlink pada microsoft power point
- Cara pertama membuat hyperlink pada powerpoint adalah dengan membuka microsoft office powerpoint kemudian klik “new slide”
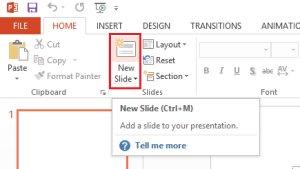
2. Cara kedua membuat hyperlink pada PowerPoint adalah mendisain presentasi sesuai keingiinan , dengan klik “DESIGN” pada menu bar kemudian klik “format background” seperti gambar di bawah ini.
menganimasikan teks atau objek
(Di PowerPoint, animasi yang tidak sama seperti transisi. Transisi menganimasikan cara satu slide perubahan berikutnya. Untuk menambahkan transisi, lihat menambah, mengubah, atau menghapus transisi antar slide.)
Menambahkan animasi ke objek
-
Pilih objek yang ingin Anda animasikan.
"Objek" dalam konteks ini adalah sesuatu pada slide, seperti gambar, bagan, atau kotak teks. Gagang pengatur ukuran muncul di sekitar objek saat Anda memilih pada slide. (Untuk tujuan animasi, paragraf dalam kotak teks itu juga objek, tapi tidak akan bisa memiliki gagang pengatur ukuran saat Anda memilih; sebagai gantinya kotak seluruh teks memiliki gagang pengatur ukuran.)
-
Pada tab animasi di pita, dalam grup animasi , klik tombol
 lainnya, dan lalu pilih efek animasi yang Anda inginkan.
lainnya, dan lalu pilih efek animasi yang Anda inginkan.
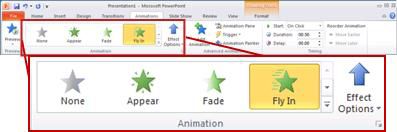
-
Jika Anda tidak melihat masuk, keluar, penekanan,
atau animasi jalur gerakan yang mempengaruhi yang Anda inginkan, klik Efek masuk lainnya, Lebih efek tekanan, Lebih keluar dari efek, atau Jalur gerakan lainnya.
-
Beberapa efek masuk dan keluar (seperti Balik,
Jatuh, dan Cambuk) dan beberapa efek tekanan (seperti Kuas Warna dan
Gelombang) tersedia hanya untuk objek yang berisi teks. Jika Anda ingin
menerapkan efek animasi yang tidak tersedia karena alasan ini, coba
menambahkan ruang di dalam objek Anda.
-
Setelah Anda telah Terapkan animasi ke objek atau
teks, item animasi berlabel pada slide dengan tag bernomor non-cetak,
ditampilkan di dekat teks atau objek. Tag hanya muncul dalam tampilan
Normal ketika tab animasi dipilih atau panel tugas animasi terlihat.
-
Jika Anda tidak melihat masuk, keluar, penekanan,
atau animasi jalur gerakan yang mempengaruhi yang Anda inginkan, klik Efek masuk lainnya, Lebih efek tekanan, Lebih keluar dari efek, atau Jalur gerakan lainnya.
Mengubah kecepatan efek animasi
Kecepatan efek ditentukan oleh pengaturan durasi .-
Pada slide, pilih efek animasi yang ingin Anda ubah.
-
Pada tab animasi , di bawah opsi pengaturan waktu , di kotak durasi , masukkan jumlah detik yang Anda inginkan untuk terakhir efek animasi.
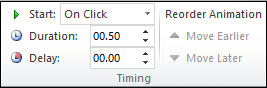 (Maksimum: terakhir. Minimum:.01 detik. Anda bisa
mengetikkan durasi atau gunakan atas atau bawah panah untuk memilih
nilai penambahan standar.)
(Maksimum: terakhir. Minimum:.01 detik. Anda bisa
mengetikkan durasi atau gunakan atas atau bawah panah untuk memilih
nilai penambahan standar.)
Mengubah cara memulai efek animasi
-
Pada slide, pilih efek animasi yang ingin Anda ubah.
-
Pada tab animasi , di bawah opsi pengaturan waktu , buka daftar mulai , dan pilih salah satu dari tiga opsi yang diuraikan di bawah ini:
Untuk memulai efek animasi Pilih Saat Anda mengklik slide Saat diklik Pada saat yang sama dengan efek animasi yang sebelumnya dalam daftar. (Satu klik memulai dua atau beberapa efek animasi pada saat yang sama.) Dengan sebelumnya Segera setelah efek animasi sebelumnya di daftar selesai diputar. (Tidak ada klik tambahan diperlukan untuk membuat efek animasi ini memulai.) Setelah sebelumnya 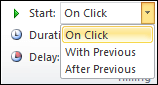
Mengatur waktu antara efek animasi
Opsi penundaan menentukan berapa banyak waktu elapses sebelum memulai efek animasi tertentu — baik setelah Anda mengklik atau setelah efek animasi sebelumnya diakhiri.Mengubah urutan efek animasi pada slide
Untuk mengurutkan sekumpulan animasi pada slide:-
Membuka panel animasi: pada tab animasi , di grup Animasi tingkat lanjut , pilih Panel animasi.
-
Di panel animasi, pilih efek animasi yang ingin Anda ubah urutannya.
-
Pada tab animasi di pita, dalam grup pengaturan waktu , di bawah Urutkan ulang animasi Pilih salah satu opsi ini:
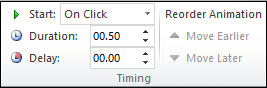
-
Pilih Pindahkan lebih lama untuk memindahkan efek ke atas satu tempat dalam urutan animasi.
-
Pilih Pindahkan lebih baru untuk memindahkan efek ke bawah satu tempat dalam urutan animasi.
-
Pilih Pindahkan lebih lama untuk memindahkan efek ke atas satu tempat dalam urutan animasi.
Menghapus efek animasi
Saat Anda menganimasikan objek (seperti poin bullet atau gambar), angka kecil muncul tepat di sebelah kiri objek tersebut. Angka ini menunjukkan adanya efek animasi dan tempatnya dalam urutan animasi pada slide saat ini.Untuk menghapus animasi
-
Pilih angka animasi yang ingin Anda hapus.
-
Tekan tombol Delete di keyboard Anda.
Menerapkan beberapa efek animasi pada satu objek
-
Pilih teks atau objek yang ingin Anda tambahkan beberapa animasi.
-
Pada tab Animasi, di grup Animasi Tingkat Lanjut, klik Tambahkan Animasi.
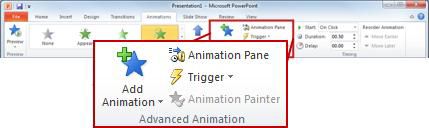
Menampilkan daftar animasi saat ini pada slide
Anda bisa menampilkan daftar semua animasi pada slide di Panel animasi. Panel animasi memperlihatkan informasi penting tentang efek animasi, seperti tipe efek, urutan beberapa efek hubungannya satu sama lain, nama objek yang terpengaruh, dan durasi efek.Untuk membuka panel tugas animasi, pada tab animasi , di grup Animasi tingkat lanjut , klik Panel animasi.
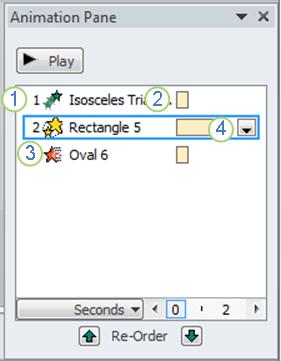 1. di panel tugas, angka menunjukkan urutan di mana efek
animasi diputar. Angka dalam panel tugas sesuai dengan non-cetak
bernomor tag yang ditampilkan di slide.
1. di panel tugas, angka menunjukkan urutan di mana efek
animasi diputar. Angka dalam panel tugas sesuai dengan non-cetak
bernomor tag yang ditampilkan di slide.2. garis waktu menunjukkan durasi efek.
3. ikon yang menunjukkan tipe efek animasi. Dalam contoh ini, itu efek keluar .
4. memilih item di daftar untuk melihat ikon menu (bawah panah), dan lalu klik ikon untuk menyingkapkan menu.
-
Efek muncul di panel tugas animasi dalam urutan yang Anda tambahkan mereka.
-
Anda juga bisa menampilkan ikon yang menunjukkan
waktu efek animasi hubungannya acara lain pada slide. Untuk melihat ikon
pengaturan waktu mulai untuk semua animasi, klik ikon menu di samping
efek animasi dan pilih Sembunyikan tingkat lanjut garis waktu.
-
Ada beberapa tipe ikon yang menunjukkan waktu efek animasi. Pilihan meliputi yang berikut ini:
-
Memulai di klik (ikon mouse, diperlihatkan di sini): animasi dimulai saat Anda mengklik mouse.
-
Mulai dengan sebelumnya
(tidak ada ikon): efek animasi diputar pada saat yang sama dengan efek
sebelumnya di daftar. Pengaturan ini menggabungkan beberapa efek pada
saat yang sama.
-
Mulai setelah sebelumnya (jam ikon): efek animasi dimulai segera setelah efek sebelumnya di daftar selesai diputar.
-
Memulai di klik (ikon mouse, diperlihatkan di sini): animasi dimulai saat Anda mengklik mouse.
Atur opsi efek, pengaturan waktu, atau urutan animasi
-
Untuk mengatur opsi efek animasi, pada tab animasi , di grup animasi , klik panah di sebelah kanan Opsi efek dan klik opsi yang Anda inginkan.
-
Anda bisa menentukan mulai, durasi atau penundaan waktu untuk animasi pada tab animasi .
-
Untuk menyetel pengaturan waktu mulai untuk animasi, di grup pengaturan waktu , klik panah di sebelah kanan menu mulai dan pilih pengaturan waktu yang Anda inginkan.
-
Untuk mengatur durasi berapa lama animasi akan dijalankan, dalam grup pengaturan waktu , masukkan jumlah detik yang Anda inginkan di kotak durasi .
-
Untuk mengatur penundaan sebelum animasi dimulai, di grup pengaturan waktu , masukkan jumlah detik yang Anda inginkan dalam kotak tunda .
-
Untuk menyetel pengaturan waktu mulai untuk animasi, di grup pengaturan waktu , klik panah di sebelah kanan menu mulai dan pilih pengaturan waktu yang Anda inginkan.
-
Untuk mengubah urutan animasi di daftar, di panel tugasanimasi , pilih animasi yang ingin Anda ubah urutannya, dan pada tab animasi , di grup pengaturan waktu , di bawah Urutkan ulang animasi, baik pilih Pindahkan lebih lama untuk membuat animasi terjadi sebelum animasi lain di daftar atau pilih Pindahkan lebih baru untuk membuat animasi yang terjadi setelah animasi lain dalam daftar.
Menguji efek animasi Anda
Setelah Anda menambahkan satu atau beberapa efek animasi, untuk memvalidasi bahwa mereka bekerja, lakukan hal berikut:-
Pada tab animasi , di grup pratinjau , klik pratinjau.

Lebih lanjut tentang teks dan objek yang beranimasi
Ada empat tipe efek animasi yang berbeda:-
Efek Masuk membuat sebuah objek pelan-pelan menjadi fokus, terbang ke slide dari tepi, atau muncul ke pandangan dengan melompat.
-
Efek Keluar termasuk membuat objek terbang keluar dari slide, menghilang dari pandangan, atau melingkar keluar di slide.
-
Efek Tekanan membuat objek menciut atau bertumbuh, berubah warna, atau memutar pada porosnya.
-
Anda bisa menggunakan Jalur Gerakan
untuk membuat objek bergerak naik atau turun, ke kiri atau kanan, atau
dalam pola bintang atau melingkar (di antara efek lainnya). Anda juga
bisa menggambar jalur gerakan Anda sendiri.
Galeri efek animasi pada tab Animasi hanya memperlihatkan efek yang paling populer. Dapatkan lebih banyak lagi kemungkinan lainnya dengan mengklik Tambahkan Animasi, gulir ke bawah, dan klik Efek Masuk Lainnya, Efek Tekanan Lainnya, Efek Keluar Lainnya, atau Jalur Gerakan Lainnya.